Tài liệu Bảng biểu
Chèn bảng mới
Để chèn một bảng mới lên tài liệu, mở chọn: Table | Insert | Table Hộp thoại Insert Table xuất hiện:
Hãy điền thông tin về bảng mới lên hộp thoại này:
- Mục Table size: thiết lập số cột (Columns) và số dòng (Rows) cho bảng:
- Gõ số cột của bảng vào mục: Number of columns:
- Gõ số dòng của bảng vào mục Number of rows:
- Mục AutoFit behavior: thiết lập một số các thuộc tính tự động căn chỉnh:
- Fixed column with: sẽ cố định chiều rộng của mỗi cột là: Auto – tự động căn chỉnh chiểu rộng cho cột; hoặc bạn gõ vào độ rộng của mỗi cột vào mục này (tốt nhất chọn Auto, vì bạn có thể căn chỉnh độ rộng của các cột sau này).
- AutoFit contents: tự động điều chỉnh độ rộng các cột khít với dữ liệu trong cột ấy;
- AutoFit window: tự động điều chỉnh độ rộng các cột trong bảng sao cho bảng có chiều rộng vừa khít chiều rộng trang văn bản.
Tóm tắt nội dung tài liệu: Tài liệu Bảng biểu
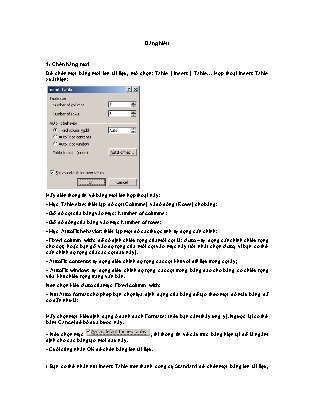
Bảng biểu 1/ Chèn bảng mới Để chèn một bảng mới lên tài liệu, mở chọn: Table | Insert | Table Hộp thoại Insert Table xuất hiện: Hãy điền thông tin về bảng mới lên hộp thoại này: - Mục Table size: thiết lập số cột (Columns) và số dòng (Rows) cho bảng: - Gõ số cột của bảng vào mục: Number of columns: - Gõ số dòng của bảng vào mục Number of rows: - Mục AutoFit behavior: thiết lập một số các thuộc tính tự động căn chỉnh: - Fixed column with: sẽ cố định chiều rộng của mỗi cột là: Auto – tự động căn chỉnh chiểu rộng cho cột; hoặc bạn gõ vào độ rộng của mỗi cột vào mục này (tốt nhất chọn Auto, vì bạn có thể căn chỉnh độ rộng của các cột sau này). - AutoFit contents: tự động điều chỉnh độ rộng các cột khít với dữ liệu trong cột ấy; - AutoFit window: tự động điều chỉnh độ rộng các cột trong bảng sao cho bảng có chiều rộng vừa khít chiều rộng trang văn bản. Nên chọn kiểu Auto của mục Fixed column with: - Nút Auto format cho phép bạn chọn lựa định dạng của bảng sẽ tạo theo một số mẫu bảng đã có sẵn như là: Hãy chọn một kiểu định dạng ở danh sách Formats: (nếu bạn cảm thấy ưng ý). Ngược lại có thể bấm Cancel để bỏ qua bước này. - Nếu chọn mục , thì thông tin về cấu trúc bảng hiện tại sẽ là ngầm định cho các bảng tạo mới sau này. - Cuối cùng nhấn OK để chèn bảng lên tài liệu. ( Bạn có thể nhấn nút Insert Table trên thanh công cụ Standard để chèn một bảng lên tài liệu, cho phép chọn số dòng và số cột của bảng) 2/ Sửa cấu trúc bảng Sau khi đã chèn một bảng lên tài liệu, bạn vẫn có thể thay đổi cấu trúc bẳng bằng cách: chèn thêm hoặc xoá đi các cột, các dòng của bảng. Giả sử bạn đã chèn và nhập dữ liệu cho bảng như sau: STT Họ tên Ngày sinh 1 Nguyễn Văn Nam 12/3/1983 2 Trần Thị Bình 22/1/1981 Bây giờ muốn chèn thêm một cột Giới tính vào sau cột Họ tên. Bạn có thể làm như sau: Bước 1: Đặt điểm trỏ lên cột Họ tên Bước 2: Mở chọn Table | Insert | Columns to the right (tức là chèn thêm một cột vào bên phải cột đang chọn). Một cột mới được chèn vào bên phải cột Họ tên: STT Họ tên Ngày sinh 1 Nguyễn Văn Nam 12/3/1983 2 Trần Thị Bình 22/1/1981 Hãy thực hiện nhập dữ liệu cho cột Giới tính này: STT Họ tên Giới tính Ngày sinh 1 Nguyễn Văn Nam Nam 12/3/1983 2 Trần Thị Bình Nữ 22/1/1981 Muốn chèn thêm dòng vào cuối bảng để nhập thêm dữ liệu, làm như sau: Bước 1: Đặt điểm trỏ vào dòng cuối cùng (Trần Thị Bình) Bước 2: Mở mục chọn: Table | Insert | Row below (tức là chèn thêm dòng mới vào phía dười dòng đang chọn). Một dòng mới được chèn vào bảng. STT Họ tên Giới tính Ngày sinh 1 Nguyễn Văn Nam Nam 12/3/1983 2 Trần Thị Bình Nữ 22/1/1981 Ngoài ra, khi sử dụng các thao tác về con trỏ trực tiếp lên bảng bạn có thể đơn giản khi thực hiện việc chỉnh sửa cấu trúc bảng. Để chèn thêm (các) cột mới vào bảng, bạn làm như sau: Bước 1: Chọn (bôi đen) toàn bộ cột muốn chèn: giả sử muốn chèn thêm 1 cột vào trước cột Ngày sinh, bạn bôi đen toàn bộ cột Ngày sinh; Bước 2: Nhấn phải chuột lên vùng bôi đen của bảng, rồi mở mục chọn . Một cột mới sẽ được chèn vào trước cột Ngày sinh. Tương tự, để chèn thêm (các) dòng mới vào bảng, bạn làm như sau: Bước 1: Chọn (bôi đen) toàn bộ dòng muốn chèn: giả sử muốn chèn thêm 2 dòng lên đầu bảng, bạn bôi đen toàn bộ 2 dòng có STT là 1 và 2; Bước 2: Nhấn phải chuột lên vùng bôi đen của bảng, rồi mở mục chọn . Hai dòng mới sẽ được chèn lên trước hai dòng cũ. Để xoá (các) cột ra khỏi bảng, làm như sau: Bước 1: Chọn (bôi đen) toàn bộ các cột muốn xoá; Bước 2: Nhấn phải chuột lên vùng bôi đen của bảng, rồi mở mục chọn . Các cột được chọn sẽ bị xoá ra khỏi bảng. Để xoá (các) dòng ra khỏi bảng, làm như sau: Bước 1: Chọn (bôi đen) toàn bộ các dòng muốn xoá; Bước 2: Nhấn phải chuột lên vùng bôi đen của bảng, rồi mở mục chọn . Toàn bộ các dòng đã chọn sẽ được xoá ra khỏi bảng. 3/ Vẽ bảng Trong trường hợp muốn vẽ thêm các đường cho bảng, Hãy mở thanh công cụ Tables and Borders, nhấn nút Draw Table . Con chuột lúc này chuyển sang hình chiếc bút vẽ và bạn có thể dùng nó để kẻ thêm các đường kẻ cho bảng. Định dạng hướng văn bản Bạn có thể định dạng hướng văn bản trong ô (hiển thị theo chiều dọc, hay chiều ngang). Bạn chọn ô cần định dạng hướng. Nháy phải chuột lên vùng đã chọn, mở mục chọn , hộp thoại Text Direction xuất hiện: Hãy dùng chuột nhấn vào hướng muốn thiết lập ở mục Orientation. Nhấn OK để hoàn tất. Tô nền, kẻ viền Để tô màu nền hay kẻ viền cho một vùng của bảng, Bạn chọn các ô (bôi đen) cần tô nền hay đặt viền. Nhấn phải chuột lên vùng đã chọn, mở . Hộp thoại Border and Shading xuất hiện: Thẻ Border cho phép thiết lập các định dạng về đường kẻ của vùng lựa chọn: - Mục Style: chọn kiểu đường định thiết lập; - Mục Color: chọn màu cho đường thẳng; - Mục Width: chọn độ dày, mỏng cho đường; - Mục Setting: chọn phạm vi đường cần thiết lập. Ngoài ra bạn có thể chọn phạm vi các đường cần thiết lập định dạng ở mục Preview; - Mục Apply to: để chọn phạm vi các ô thiết lập cho phù hợp: Table – sẽ thiết lập định dạng này cho toàn bộ bảng; Cell- chỉ thiết lập cho các ô đã chọn; - Nhấn Ok để kết thúc công việc. Thẻ Shading cho phép thiết lập các định dạng về tô nền bảng: - Mục Fill: chọn chọn màu cần tô. Đã có sẵn một hộp với rất nhiều màu. Bạn có thể nhấn nút More Colors.. để tự chọn cho mình những màu khác: - Mục Apply to: để chọn phạm vi các ô cấn tô mầu nền: Table – tô toàn bộ bảng; Cell- chỉ tô cho các ô đã chọn; - Nhấn Ok để kết thúc công việc. Tính toán trên bảng Bạn có thể thực hiện một số phép tính đơn giản trên bảng của Word. Một khía cạnh nào đấy thì Word cũng có khả năng như một bảng tính điện tử (Excel), tuy nhiên nó chỉ xử lý được những phép toán đơn giản, rất là đơn giản. 1/ Tính tổng Giả sử có một bảng số liệu như sau: TT Họ tên Lương Phụ cấp Thực lĩnh 1 Nguyễn Nam 507000 150000 ? 2 Trần Khánh 600000 150000 ? 3 Minh Hoa 630000 200000 ? Tổng cộng: ? ? ? Hàm tính tổng SUM của Word để điền giá trị tổng vào các ô có dấu ? Bước 1: Đặt điểm trỏ lên ô cần chứa giá trị tổng. Ví dụ một ô trên dòng Tổng cộng: Bước 2: Mở mục chọn Table | Formula.., hộp thoại Formula xuất hiện: ở mục Formula, gõ vào công thức cần tính. Có 3 loại công thức tính tổng: =SUM(ABOVE) – tính tổng các dòng từ trên dòng đặt điểm trỏ. Công thức này được áp dụng để tính tổng cho dòng Tổng cộng; =SUM(LEFT) – tính tổng cho các dòng bên trái dòng đặt điểm trỏ. Công thức này được áp dụng tính tổng cho cột Thực lĩnh ( = Lương + Phụ cấp); Tương tự, =SUM(RIGHT) – tính tổng cho các dòng bên phải dòng đặt điểm trỏ. Cuối cùng nhấn OK để hoàn tất việc tính tổng. Sau khi thực hiện dán các công thức tính tổng cho dòng Tổng cộng, và cột Thực lĩnh ta được bảng kết quả như sau: TT Họ tên Lương Phụ cấp Thực lĩnh 1 Nguyễn Nam 507000 150000 657000 2 Trần Khánh 600000 150000 750000 3 Minh Hoa 630000 200000 830000 Tổng cộng: 1737000 500000 2237000 2/ Tính trung bình cộng Giả sử có một bảng số liệu như sau: TT Họ tên ĐTB HK1 ĐTB HK2 ĐTB cả năm 1 Nguyễn Nam 5.7 6.5 ? 2 Trần Khánh 7.6 7.4 ? 3 Minh Hoa 7.5 8.3 ? ĐTB chung cả lớp: ? ? ? Hàm tính trung bình cộng AVERAGE của Word để điền giá trị vào các ô có dấu ? Bước 1: Đặt điểm trỏ lên ô cần tính. Ví dụ một ô trên dòng ĐTB cả năm: Bước 2: Mở mục chọn Table | Formula.., hộp thoại Formula xuất hiện: =SUM(LEFT) =SUM(ABOVE) ở mục Formula, gõ vào công thức cần tính. Có 3 loại công thức tính trung bình cộng: =AVERAGE(ABOVE) – tính trung bình cộng các dòng từ trên dòng đặt điểm trỏ. Công thức này được áp dụng để tính giá trị cho dòng ĐTB chung cả lớp:; =AVERAGE(LEFT) – tính trung bình cộng cho các dòng bên trái dòng đặt điểm trỏ. Công thức này được áp dụng tính giá trị cho cột ĐTB cả năm = (ĐTB HK1 + ĐTB HK2)/2; Tương tự, =AVERAGE(RIGHT) – tính trung bình cộng cho các dòng bên phải dòng đặt điểm trỏ. Cuối cùng nhấn OK để hoàn tất việc tính tổng. Sau khi thực hiện dán các công thức tính trung bình cộng cho dòng ĐTB chung cả lớp:, và cột ĐTB cả năm: ta được bảng kết quả như sau: TT Họ tên ĐTB HK1 ĐTB HK2 ĐTB cả năm 1 Nguyễn Nam 5.7 6.5 6.1 2 Trần Khánh 7.6 7.4 7.5 3 Minh Hoa 7.5 8.3 7.9 ĐTB chung cả lớp: 6.93 7.4 7.17 Sắp xếp dữ liệu trên bảng Dữ liệu trên bảng có thể được sắp xếp theo một thứ tự nào đó. Giả sử có bảng dữ liệu sau: TT Họ đệm Tên Điểm TB 1 Nguyễn Quang Anh 7.5 2 Trần Mạnh Hà 8.0 3 Nguyễn Đức Bình 7.2 4 Nguyễn Xuân Thắng 6.5 5 Nguyễn Thị Oanh 8.0 Sắp xếp bảng theo Tên và Họ đệm Đặt điểm trỏ lên bảng cần sắp xếp rồi mở mục chọn Table | Sort.., hộp thoại Sort xuất hiện: Thiết lập thuộc tính cho hộp thoại này như sau: - Mục Sort by: chọn cột đầu tiên cần sắp xếp (cột Tên); - Mục Type : chọn kiểu dữ liệu của cột đó để sắp xếp. Có 3 kiểu dữ liệu mà Word hỗ trợ: Text – kiểu ký tự; Number – kiểu số học và Date – kiểu ngày; - Các mục Then By: Sẽ được so sánh khi giá trị sắp xếp trường đầu tiên trùng nhau. Ví dụ trên, khi Tên trùng nhau thì sắp xếp tiếp theo Họ đệm; - Mục My list has: chọn Header row- dòng đầu tiên của bảng sẽ không tham gia vào quá trình sắp xếp (làm dòng tiêu đề); nếu chọn No header row- máy tính sẽ sắp xếp cả dòng đầu tiên của bảng (chọn khi bảng không có dòng tiêu đề); - Cuối cùng nhấn OK để thực hiện. Sau khi sắp xếp theo Tên và Họ đệm, thu được bảng kết quả như sau: TT Họ đệm Tên Điểm TB 1 Nguyễn Quang Anh 7.5 3 Nguyễn Đức Bình 7.2 2 Trần Mạnh Hà 8.0 5 Nguyễn Thị Oanh 8.0 4 Nguyễn Xuân Thắng 6.5 Bạn chỉ có thể sắp xếp được dữ liệu của bảng trên phạm vi các ô không bị trộn (Merged) Sắp xếp bảng theo Điểm TB rồi đến Tên Đặt điểm trỏ lên bảng cần sắp xếp rồi mở mục chọn Table | Sort.., hộp thoại Sort xuất hiện và thiết lập các thông số cho hộp thoại này như sau: Kết quả sắp xếp thu được là: TT Họ đệm Tên Điểm TB 2 Trần Mạnh Hà 8.0 5 Nguyễn Thị Oanh 8.0 1 Nguyễn Quang Anh 7.5 3 Nguyễn Đức Bình 7.2 4 Nguyễn Xuân Thắng 6.5 Thanh công cụ Tables and Borders Thanh công cụ này chứa các tính năng giúp bạn dễ dàng thực hiện những thao tác xử lý trên bảng biểu. Để hiển thị thanh công cụ, kích hoạt mục chọn View | Toolbars | Tables and Borders: ý nghĩa các nút trên thanh công cụ này như sau: : Dùng để kẻ hoặc định dạng các đường; : Dùng để tẩy bỏ đường thẳng; : Để chọn kiểu đường thẳng; : Chọn độ đậm của đường; : Định dạng màu cho đường; : Kẻ khung cho các ô; : Tô mầu nền các ô; : Để chèn thêm bảng mới lên tài liệu; : Để trộn các ô đã chọn thành 1 ô; : Để chia một ô thành nhiều ô nhỏ; : Để định dạng lề văn bản trong ô; : Để kích hoạt tính năng tự động định dạng : Định dạng hướng văn bản trong ô; : Sắp xếp giảm dần theo cột đang chọn; : Sắp xếp tăng dần theo cột đang chọn; : Tính tổng đơn giản.
File đính kèm:
 tai_lieu_bang_bieu.doc
tai_lieu_bang_bieu.doc

